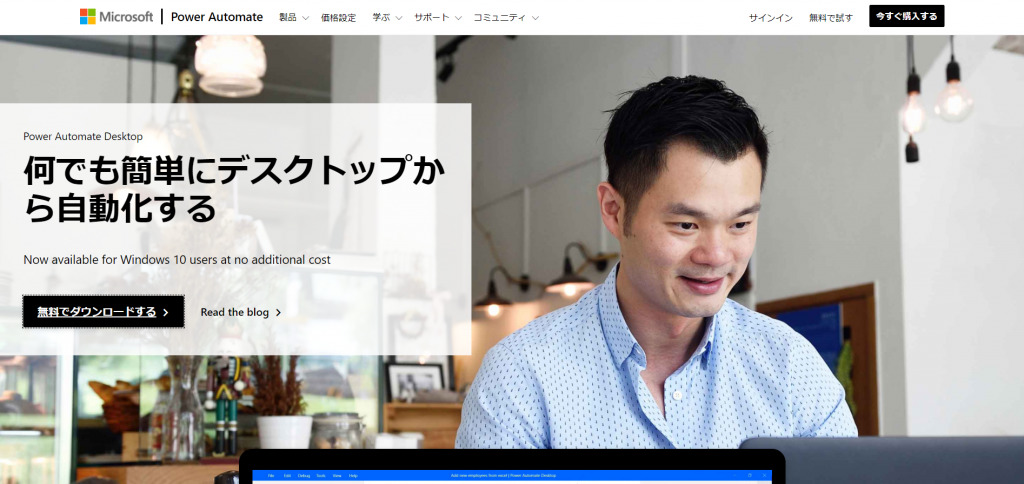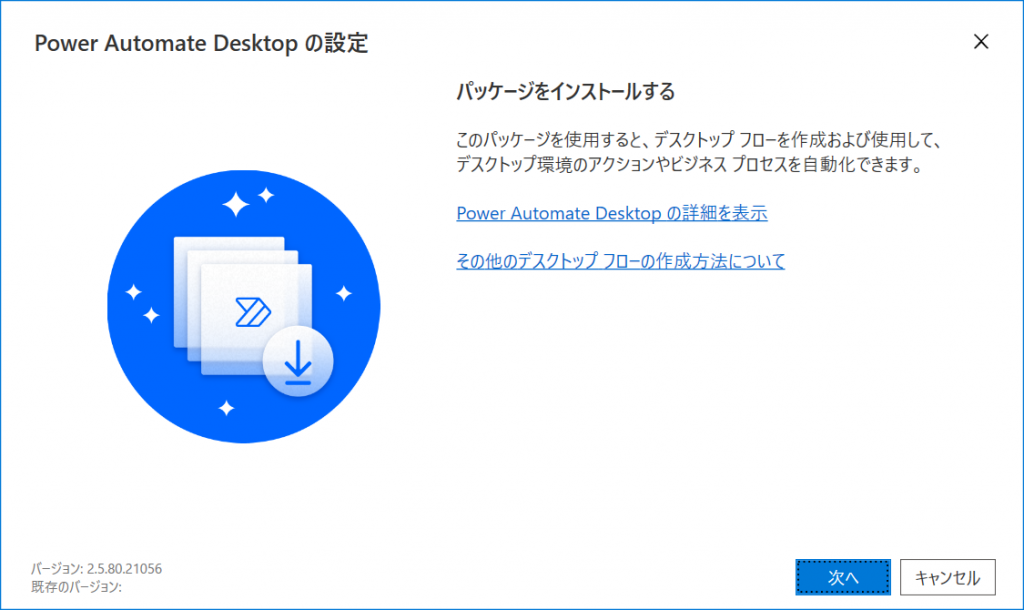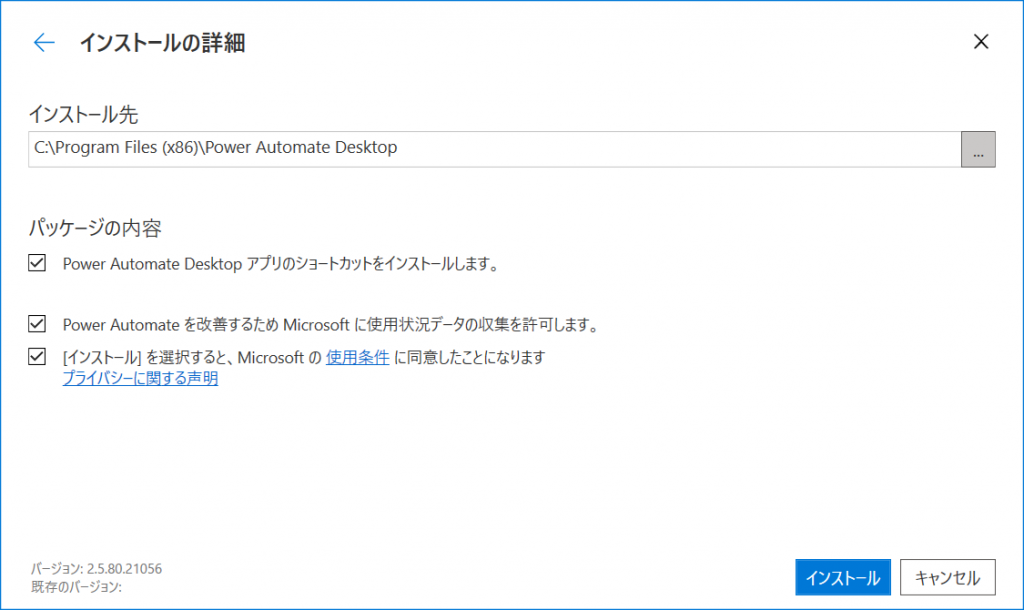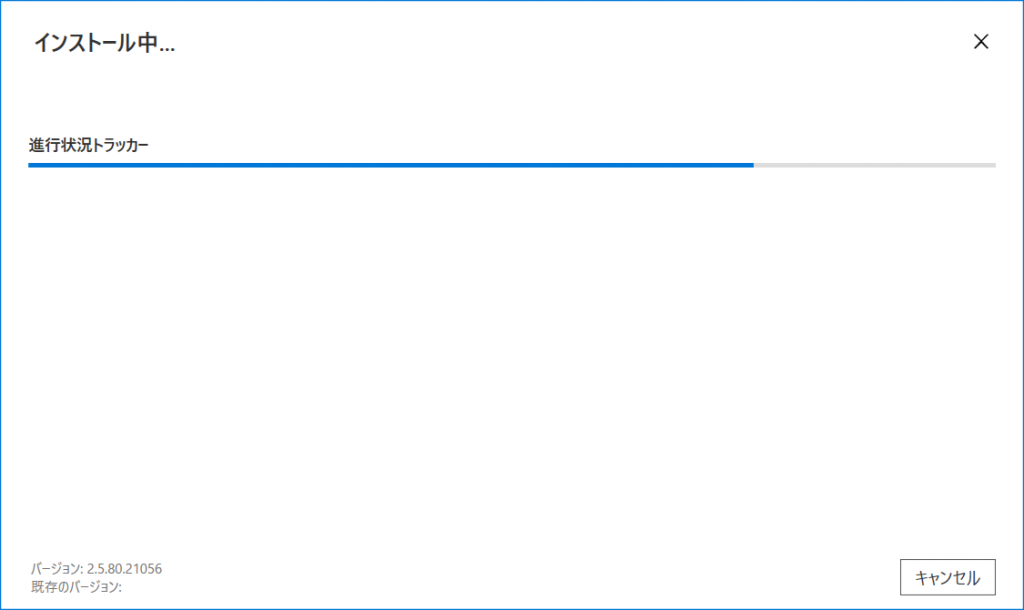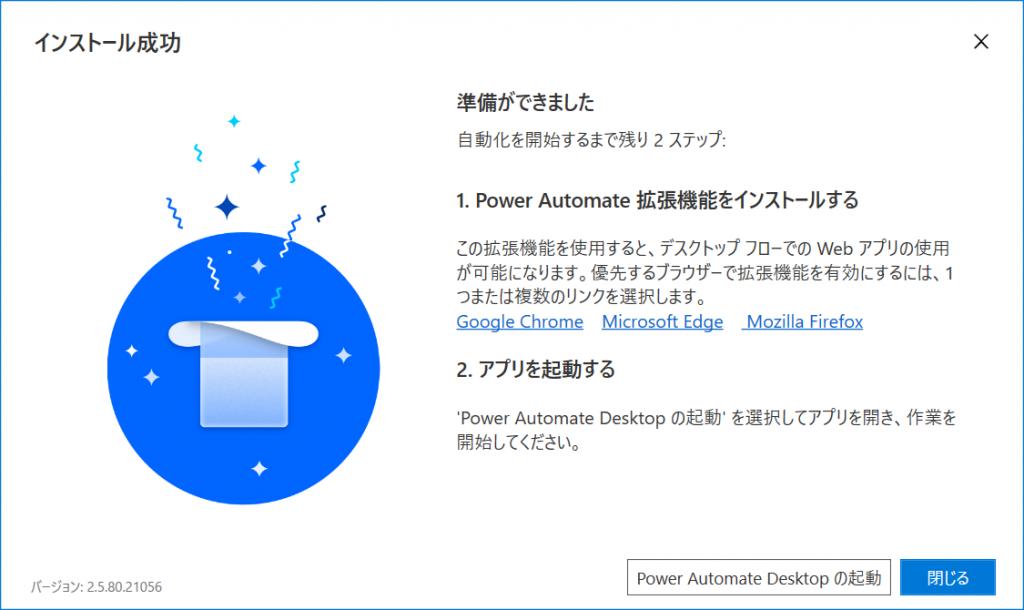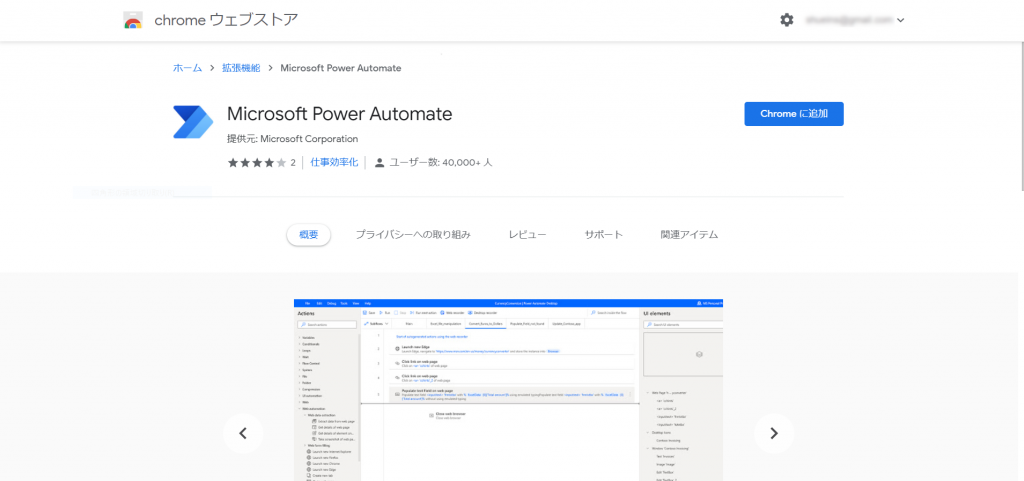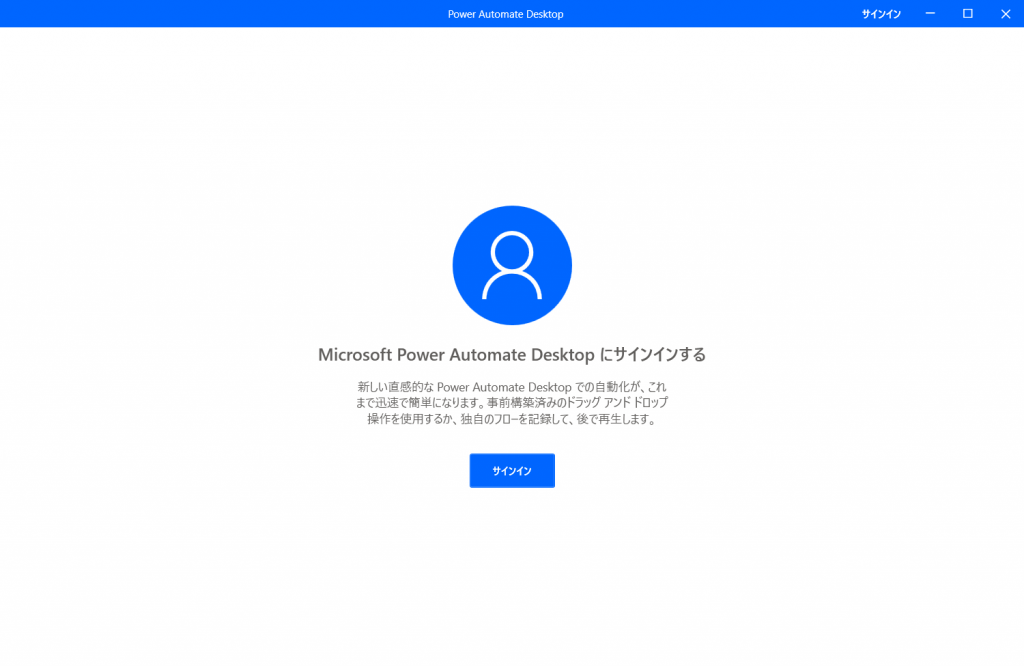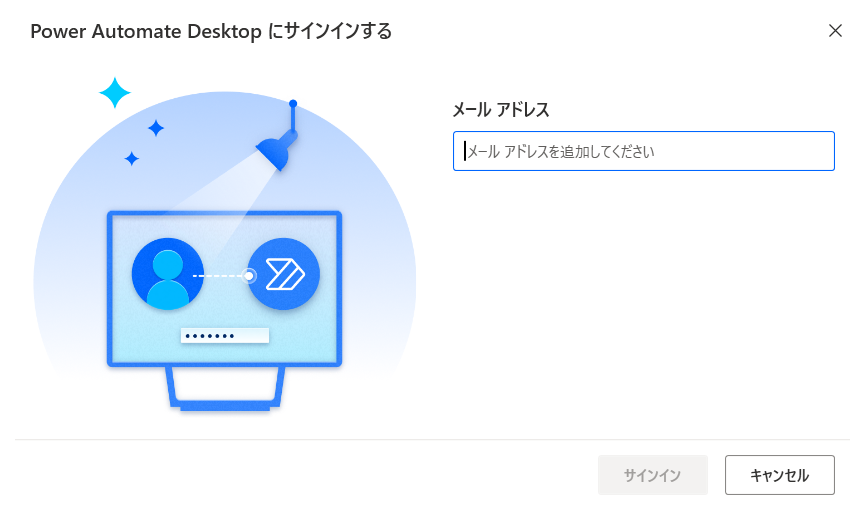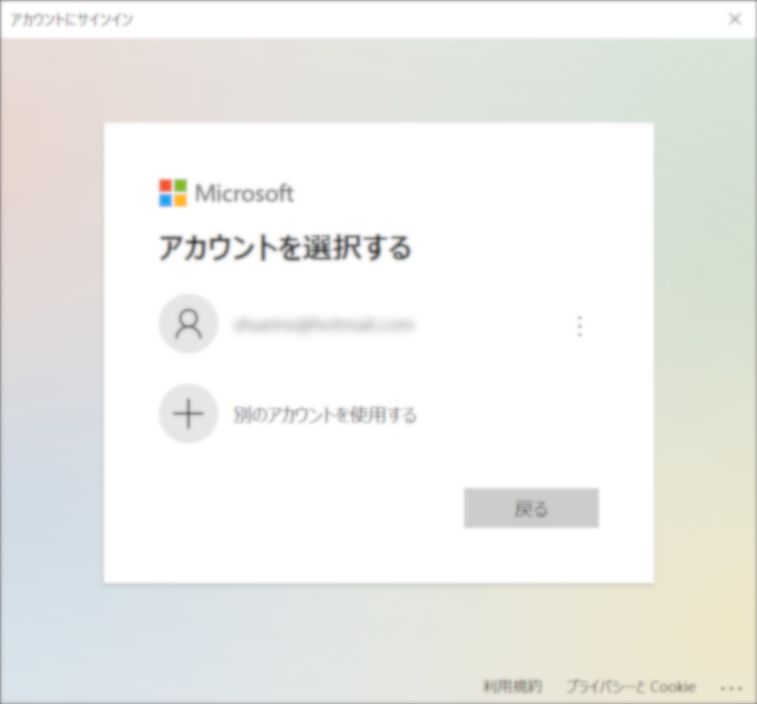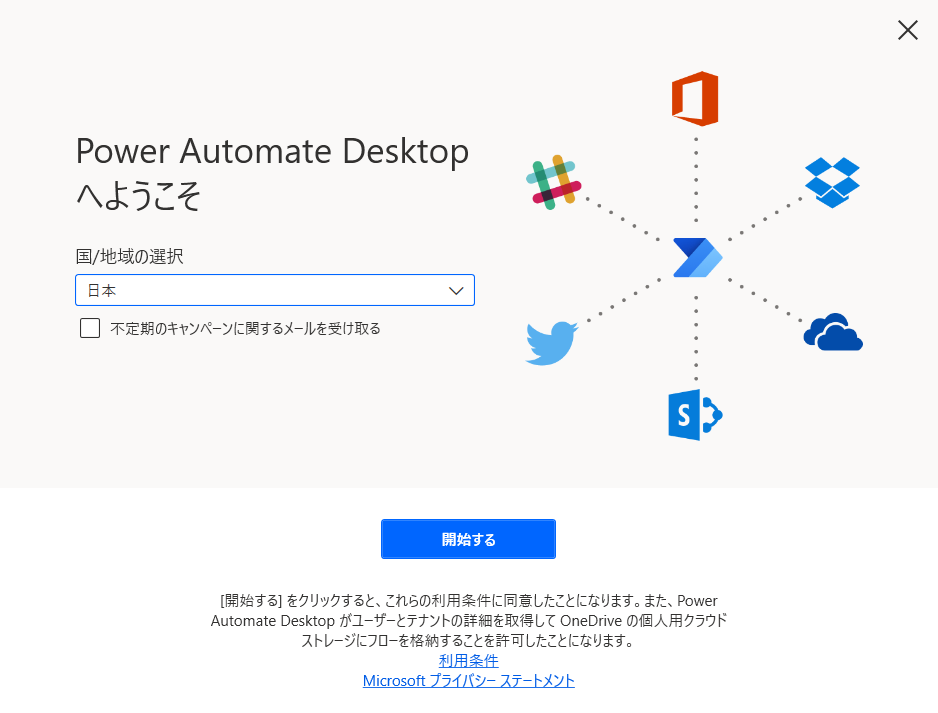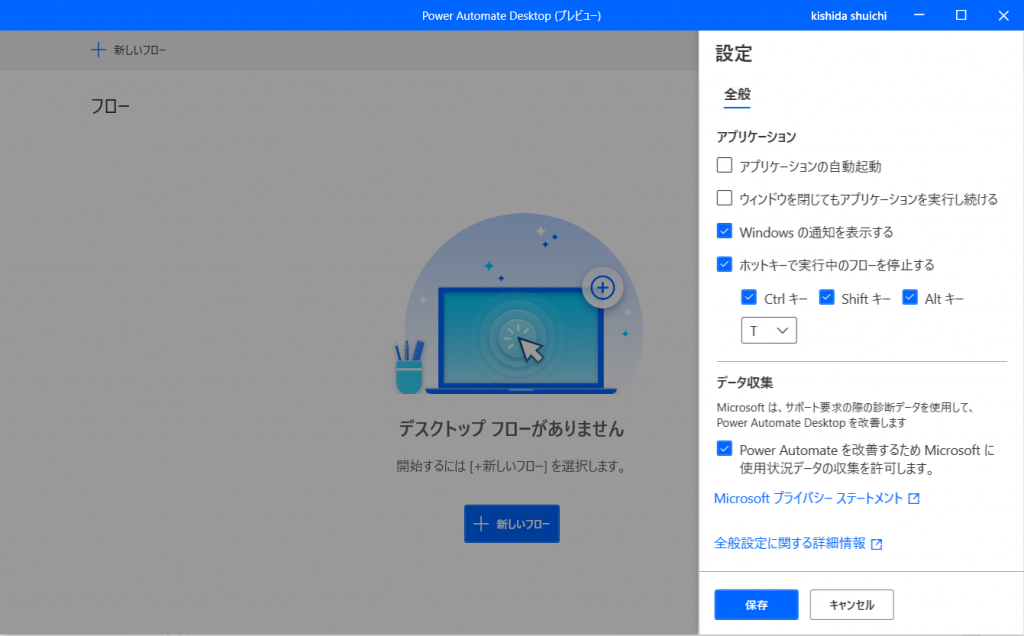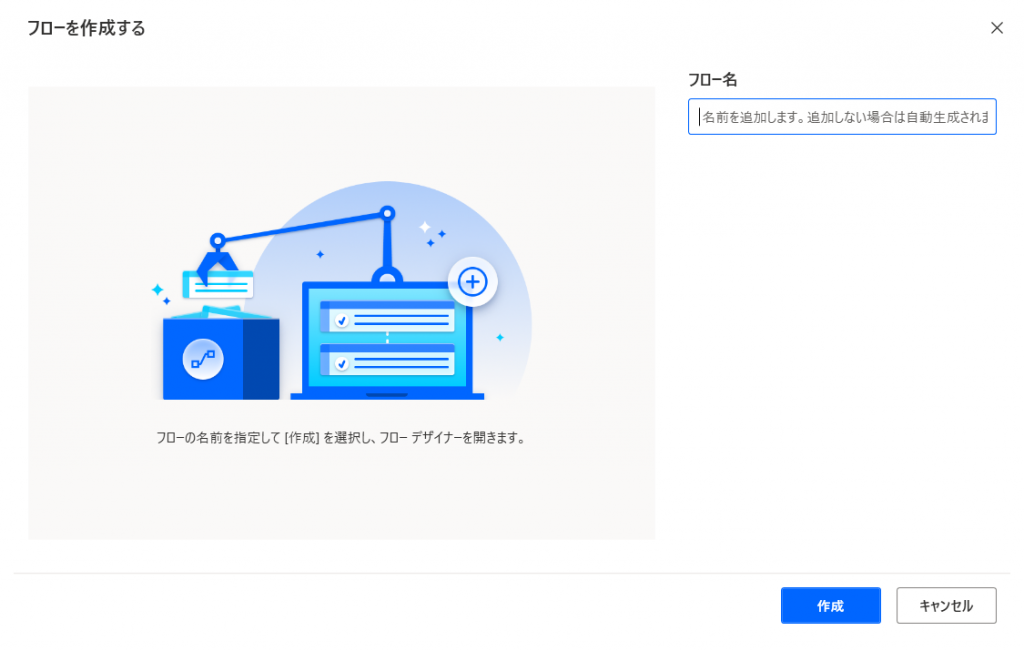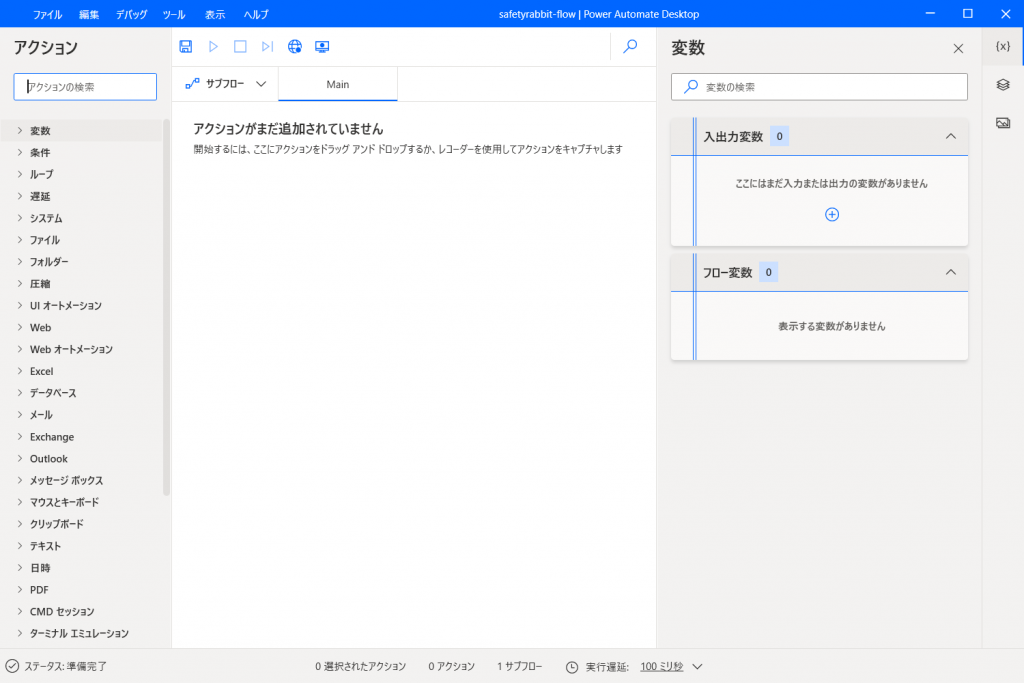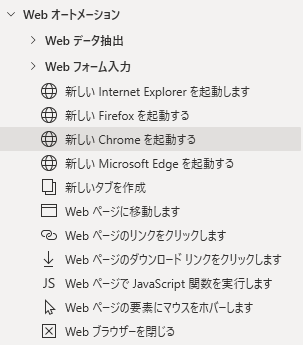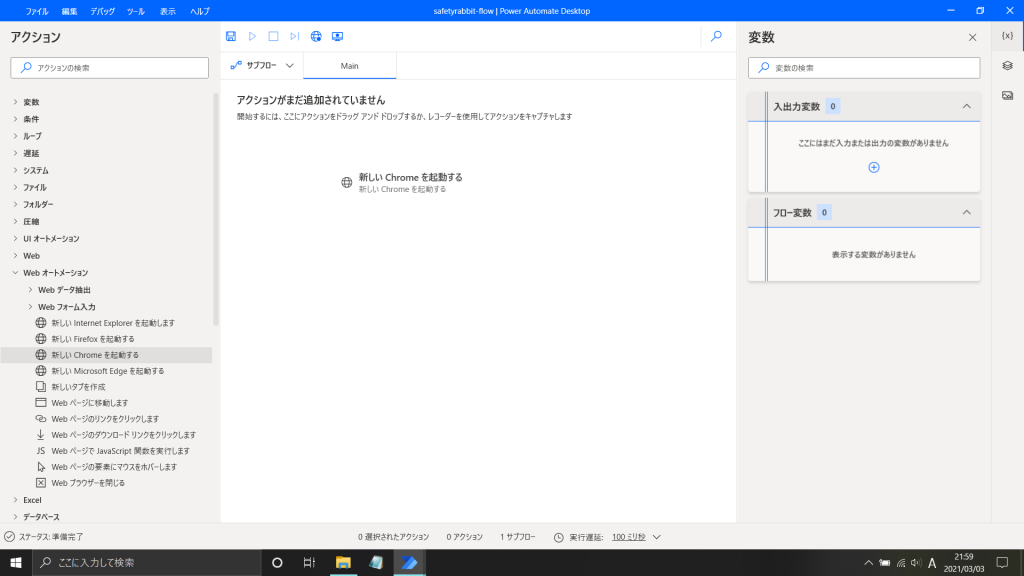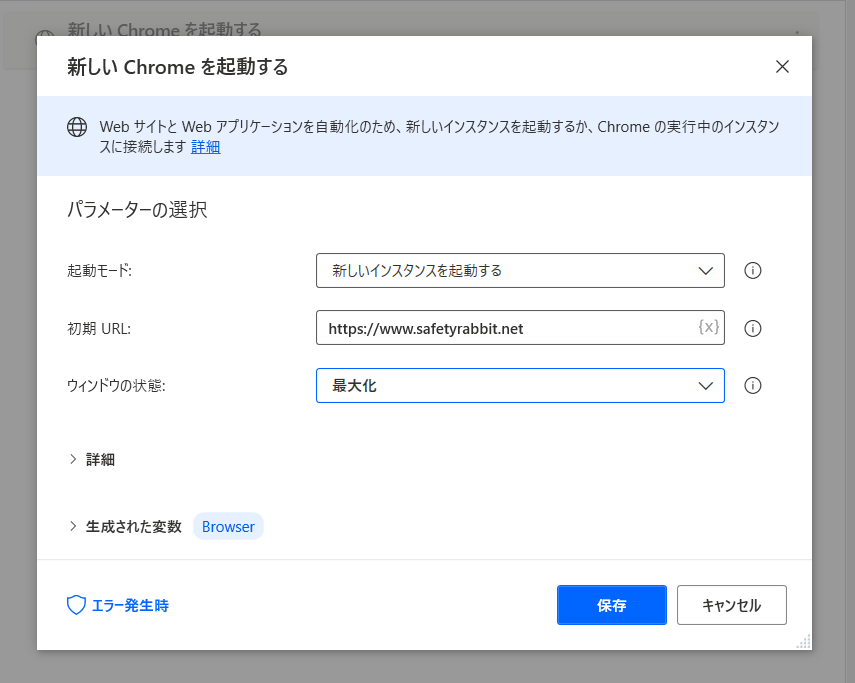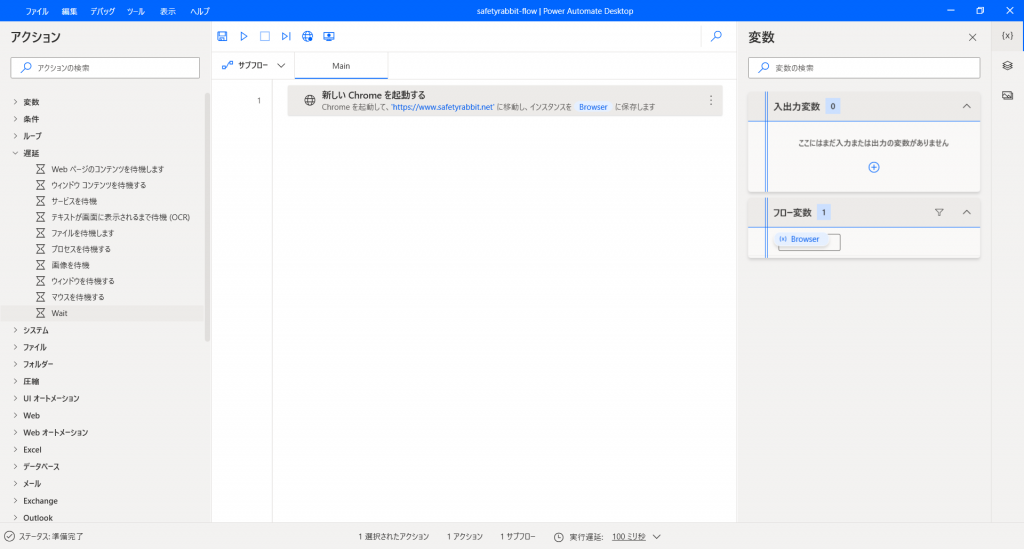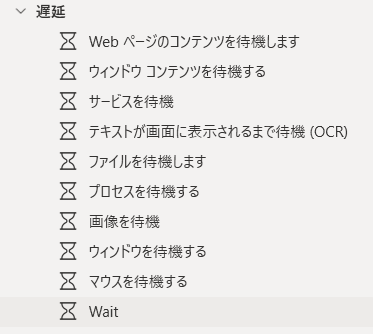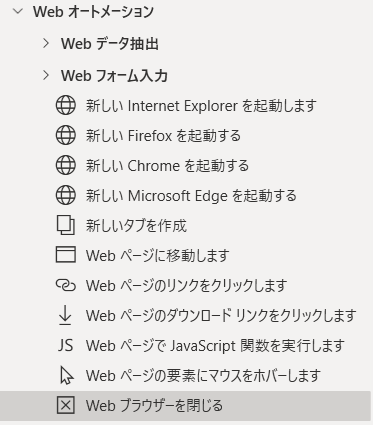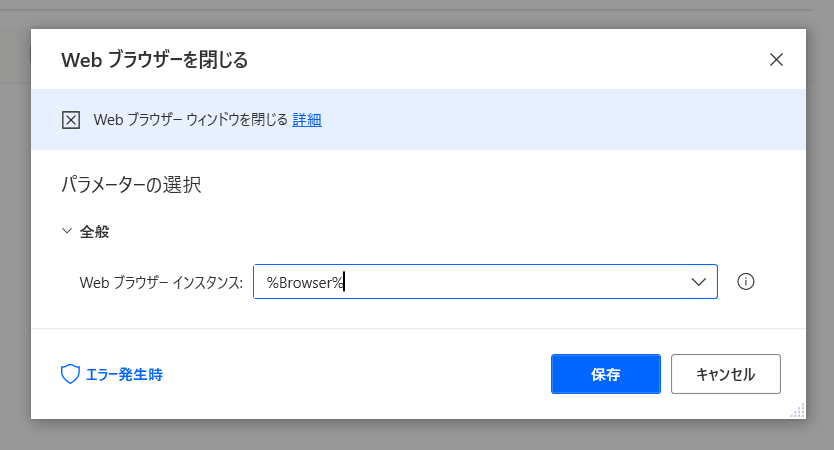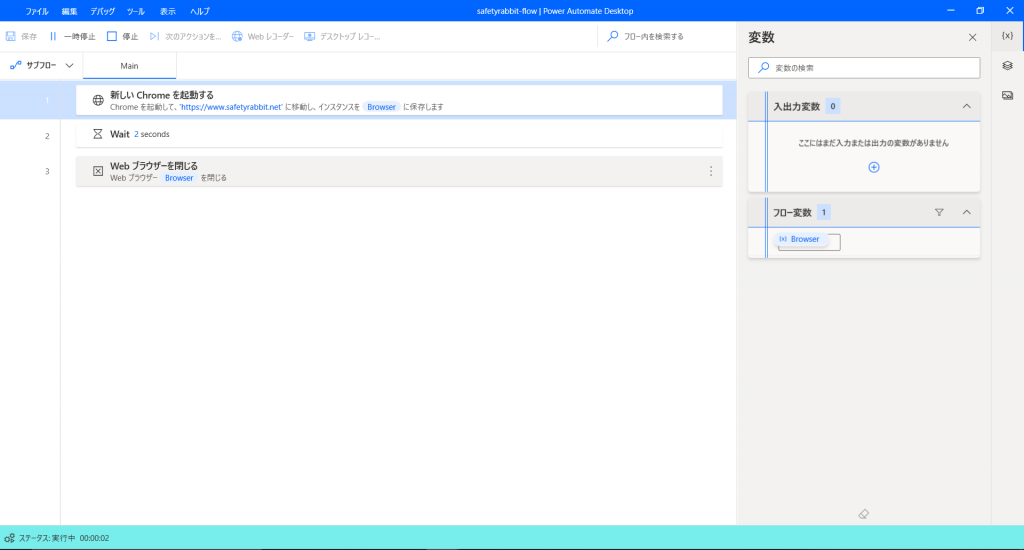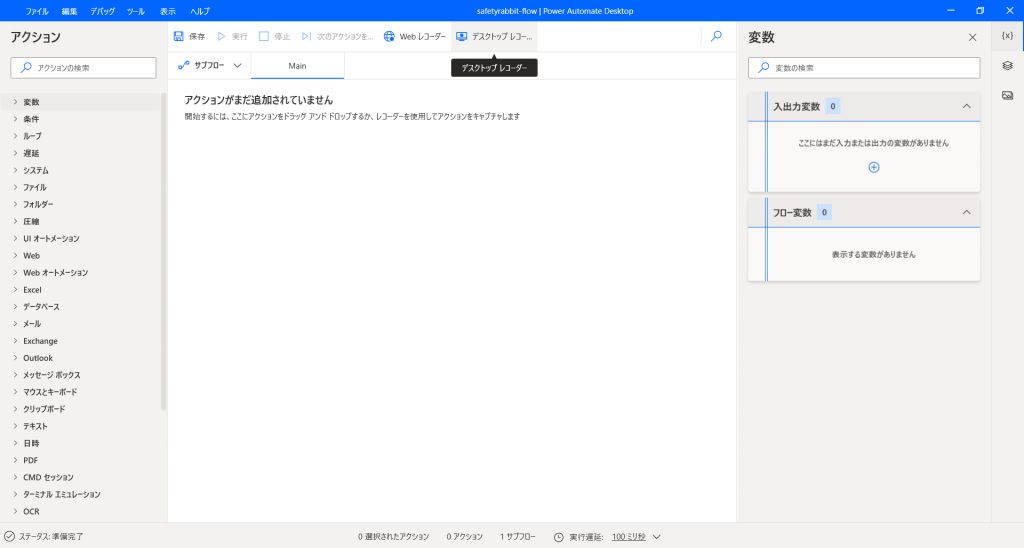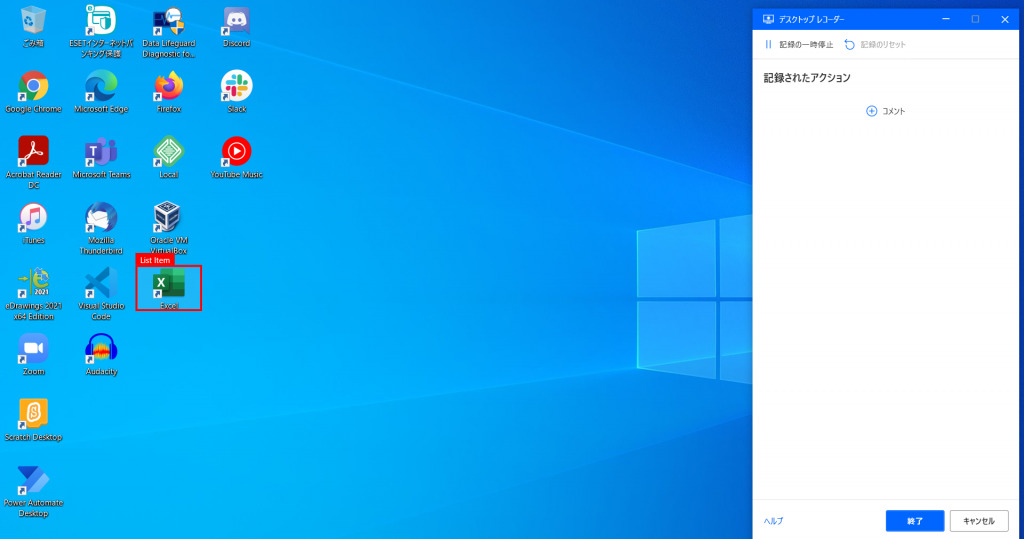マイクロソフト社は、自社製のRPAツール「Power Automate Desktop」を、Windows 10 ユーザーについて追加費用無しで(無償で)使用できると発表しました。また、いずれ無償版が Windows 10 の標準機能として盛り込まれます。
このニュースはかなり衝撃的なことなので、実際に使ってみてその様子を書きます。
コンテンツ
利用の前に
RPAとは、自動化技術の一つです
RPAとは、 Robotic Process Automation(ロボティック プロセス オートメーション)の略で、簡単に申し上げると「パソコンで行うキーボード入力・マウスクリックなどの操作を、自動的に実行させる技術の一つ」です。
やり方が定まっている操作を繰り返すようなものに、とても効果的です。分かりやすく理解するために、「ロボットがコンピュータの中にいて、操作を代行してくれる」と思ってください(正確には、サーバ型を RPA、デスクトップ型を RDA と呼びます)。
Power Automate Desktop とは
Power Automate Desktop とは、マイクロソフトが提供しているクラウドRPAツール「Power Automate」の中の一つで、「Windows 上で行なわれる、キーボード操作やマウス操作などの動作の組み合わせを、コードを書かずに設定できる」ツールです。
Power Automate Desktop「コードを書かずに」と特筆して書いたのは、各操作のまとまりを、マウスでドラッグアンドドロップしてつなげていくことで、実行させたいフローを作れてしまうからなのです。
「ああ、この操作面倒だな、自動的にできないかなあ」と思ったら、プログラマーの力を借りずに自分で作れてしまうのです(慣れたら)。これだけでもかなりのインパクトのあるお話ではないでしょうか。
これまで、Power Automate Desktop の利用には、お金がかかりました。Power Automate 月額費用 または Microsoft 365 サブスクリプション費用を支払う必要があったのです(これが有償版です)。今回、これが無償で利用できるようになったわけですから(これが無償版です)、これはメリットが大きいです。
(※2021/3/7追記)
- 有償版と無償版とでは、使用できる機能に違いがあります
- 使用する際には、インターネット接続が必要です
(※2021/3/11追記)
「プログラマーの力を借りずに」は、言い過ぎでした。全世界のプログラマーの皆さん、申し訳ありませんでした。
更に詳しい情報のご提供
詳しい使い方を説明されている方の情報
(2021/03/18 追記)
とても詳しい情報発信をしている方々の記事を、ご紹介します。インストールから使い方・使いこなし(入門編から発展編)まで、情報の質・量に圧倒されました。
私の記事より圧倒的に分かりやすいので、是非こちらからお読みください。
とても分かりやすいサポートページです。「チュートリアル」→「Power Automate Desktop」を選ぶと、初級編・中級編に分けて、丁寧な説明がなされています。このチュートリアルを読んで実施いただければ、私の記事は読まなくてよいです(良い意味で言っています)。
■【Windows 10版でどこまでできるか】Power Automate Desktop のライセンスやできることや気になることまとめ【随時更新】 – Qiita (@maekawawawa 様)
情報量が半端ではない上に、詳細まで説明されています。Power Automate と Power Automate Desktop はどう違うのか/有償版と無償版の違い/困ったときの進め方など、詳しい情報が整えられています。詳しく知りたい人は、是非お読みください。
■ Power Automate Desktop のよくある質問集 – 吉田の備忘録(吉田 様)
■ Power Automate Desktop でRPAを試すための日本語版サンプルレガシーアプリを公開 – Taiki’s Memorandum
どちらも、以下の「初心者向け勉強会」を企画された吉田様の記事です。実際に動かす際に、あると便利なサンプルアプリをご提供されています。YouTube での動画投稿もなさっていらっしゃるので、是非ご覧ください。
(2021/04/28 追記)
■ Power Automate Desktop学習用オススメ一覧( Noriko Matsumoto 様)
マイクロソフトで提示している Power Automate Desktop のラーニングパスについて、「基礎知識から実践に繋がるところまでを網羅できる内容を集め」られた Noriko Matsumoto 様がまとめたコレクションです。この順に沿って進めていただければ、およそ 12時間で、使い方の勘所が分かるでしょう(と書きましたが、お恥ずかしながら私は先程始めたばかりですので、一緒に学びましょう)。
(2021/05/19 追記)
■ できるPower Automate Desktop ノーコードで実現するはじめてのRPA (できるシリーズ)
あーちゃん (著), できるシリーズ編集部 (著), 株式会社ASAHI Accounting Robot 研究所 (監修)
2021/7/13 2021/7/20発売予定の書籍です。著者のあーちゃん様は、RPA導入に奮闘されてそれを積極的に発信し続けている、Power Automate Desktop にとても詳しい方です(以下で紹介している動画内でも、登壇していらっしゃいます)。前述の株式会社 ASAHI Accounting Robot 研究所 様が監修とのこと。書籍の発売、とても楽しみです。皆さまもぜひチェックしてみてください。
(2021/07/21 17:25 追記)
7/20 に発売されました。Amazon 売れ筋ランキング 本 : 76位(カテゴリ別 パソコン辞事典: 1位、アプリケーション入門書: 1位、プロジェクトマネージャの資格・検定: 1位)とのことで、文字通りのベストセラーです。
著者のこれまでのご尽力が溢れる見開きページをご覧いただくと、気持ちが引き締まる思いです。皆様も是非、お手にとってご覧ください。
(2021/09/17 追記)
■ はじめてのPower Automate Desktop―無料&ノーコードRPAではじめる業務自動化
株式会社ASAHI Accounting Robot研究所 (著)
ご報告‼️
— ASAHI Accounting Robot研究所 | 書籍@【はじめてのPAD】 9/27発売! (@AsahiRobo_RPA) September 3, 2021
ロボ研が執筆しましたPADの書籍が9/27に発売されます!
【はじめてのPower Automate Desktop―無料&ノーコードRPAではじめる業務自動化】
自動化することの楽しさを知るきっかけにしていただければと思います!#PowerAutomateDesktop #RPA #書籍 #PADhttps://t.co/iFWokyUlp4
初心者向け勉強会を開催された方の情報
(2021/03/11 21:05更新)
Power Automate Desktop の初心者向け勉強会が開催されました。その折の動画をご覧いただいた方が、以下の文章の説明よりも分かりやすいです(私もとても勉強になりました)。ぜひご覧ください。
(2021/03/31 8:35更新)
connpass のグループ「Power Automate Desktop 勉強会」主催で、2021/3/28(日)に勉強会が開催されました。初めての方に向けた丁寧な説明から、高度な使いこなしまで紹介されています。ぜひご覧ください。
使ってみましょう
ダウンロードからインストールまで
(1) ダウンロード
1) Power Automate Desktop のページにアクセスして、「無料でダウンロードする」をクリックしてください。
2) ダウンロードしたセットアップ用の実行ファイルを開いてください。
(2) インストール
1) セットアップ用の実行ファイルを開くと、以下のような画面が表示されます。「次へ」をクリックしてください。
2) インストールの詳細 が表示されます。ここで「 [インストール] を選択すると、Microsoft の使用条件に同意したことになります」のチェックを入れると、「インストール」ボタンが押せます。
3) インストール中の進行状況トラッカーが表示されます。しばらく待ちましょう。
4) インストール成功画面が表示されます。
「1. の Power Automate 拡張機能をインストールする」では、ブラウザ利用の自動化の際に必要となる拡張機能インストールへのリンクを紹介されています(私は Chrome を選びましたが、必要に応じて選択ください)。
「Power Automate Desktop の起動」を押します。
5) 「Microsoft Power Automate Desktop にサインインする」と表示されます。「サインイン」をクリックしてください。
6) 「Power Automate Desktop にサインインする」と表示されます。
ここで、Microsoft アカウントに利用しているメールアドレス(またはこれから新規にMicrosoft アカウントを取得するために使うメールアドレス)を入力します。
入力を終えたら、「サインイン」をクリックしてください。
7) Microsoft アカウントへのサインイン画面が表示されます。
既に Microsoft アカウントを使ったサインインをしている方は、選択してください。
新規取得の場合は、「アカウントをお持ちでない場合、作成できます」のリンクから、新しくアカウントを取得してください。
8) 「Power Automate Desktop へようこそ」と表示されました。
国/地域の選択で「日本」を選び、「開始する」をクリックします。
Power Automate Desktop 使い方
初めてのフローを作りましょう
0) 起動画面を確認し「設定」を確認します。
インストール直後(デスクトップフローがまだ無い時)は、以下のような画面が表示されます。
ここで、右上にある「設定」をクリックします。
パソコンの起動時に自動でアプリが立ち上がるのは嫌だなあ・負荷をかけるのは嫌だなあとお考えの方は、以下のチェックを外しておいた方が良いと考えます。
- アプリケーションの自動起動
- ウィンドウを閉じてもアプリケーションを実行し続ける
設定を終えたら、「保存」をクリックします。
1) 新しいフローを作成します
「新しいフロー」をクリックします。
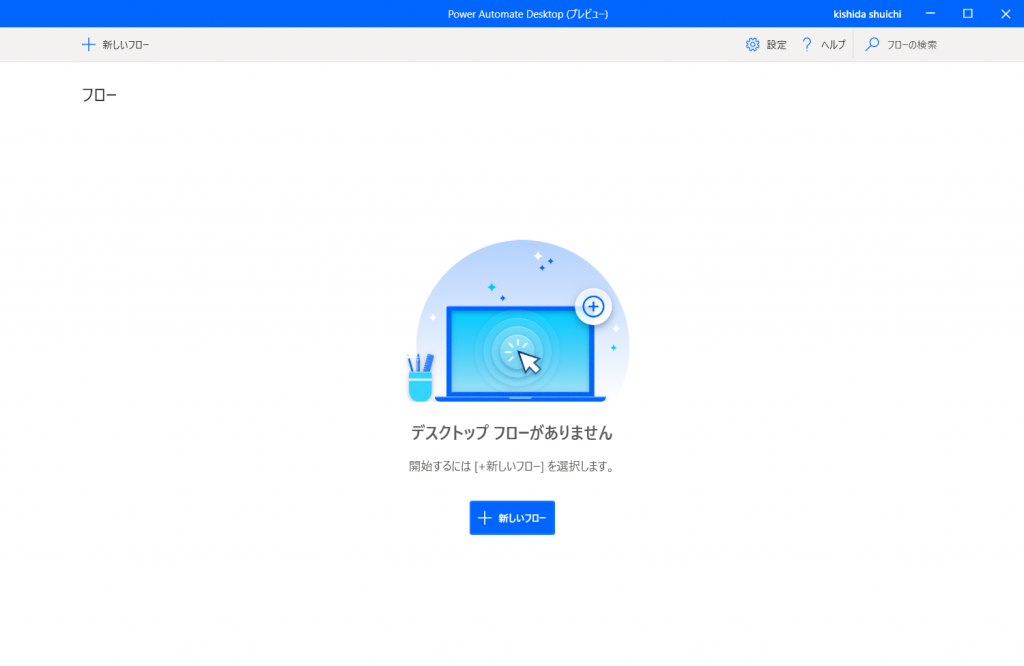
2) フロー名をつけます。名は何でも構いません。
名を書きましたら、「作成」をクリックします。
3) フローの作成画面が表示されました。作業はここからスタートします。
左側にある「アクション」の中から必要なものを、画面中央の Main のところへドラッグアンドドロップしていきます。
フロー[1] Webブラウザを開いて、少し待ってから閉じる
それでは、Webブラウザを開いて、それを少し待ってから閉じるだけの簡単動作を「手動でのフロー作成」でやってみます。この作業を分割すると、以下の通りです。
- Webブラウザを開く
- 開いたら、少し待つ
- Webブラウザを閉じる
この順に、アクションを積み重ねましょう。
1) 左側の「アクション」の中にある [ Webオートメーション ] – [ 新しい Chrome を起動する] を、ドラッグアンドドロップで中央の白い枠「Main」に持ってきてください。
2) 「新しい Chrome を起動する」アクションの設定画面が出ます。ここでは、以下のように入力します。
・起動モード 新しいインスタンスを起動する
・初期URL https://www.safetyrabbit.net
・ウィンドウの状態 最大化
入力を終えたら、「保存」をクリックします。
3) 登録したアクションが追加されていることを確認します
4) 左側の「アクション」の中にある [ 遅延 ] – [ Wait ] を、ドラッグアンドドロップで中央の白い枠「Main」に持ってきてください。
5) 「Wait」アクションの設定画面が出ます。ここで 2 と入力して「保存」をクリックします。
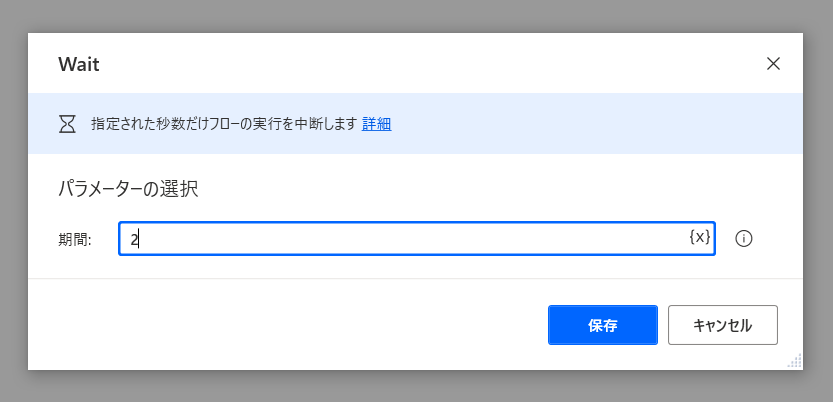
6) 左側の「アクション」の中にある [ Webオートメーション ] – [ Webブラウザを閉じる ] を、ドラッグアンドドロップで中央の白い枠「Main」に持ってきてください。
7) 「Web ブラウザーを閉じる」アクションの設定画面が出ます。ここでは、既に入っているものを使います。「保存」をクリックします。
8) ここまでのフローが出来上がると、以下のような画面になります。
「▷実行」をクリックします。
9) 実行すると、Automate Desktop がこのような表示になっているさなか、順次フローが実行されていきます。
フロー[2] パソコン操作をとにかく覚えさせたい
難しいことを抜きにして、「とにかく人間のパソコン操作を、コンピュータに覚えさせたい」人には、レコーダー機能をお試しください。操作した一連の流れがフローに入り、再現されます(Microsoft Office 製品の「マクロの記録」と同様の機能です)。
1) 画面上部にある「デスクトップレコーダー」をクリックします。
2) 「デスクトップレコーダー」ウィンドウが表示されます。
デスクトップ操作がしやすい位置にウィンドウをずらしてから、「記録の開始」ボタンをクリックします。
「記録の開始」が始まってからは、マウスカーソルをアイコンやメニューに近づけると、赤枠で表示されます。
クリックをしていくと、その都度、レコーダーに記録が蓄積されていきます。
4) 記録が終わったら、「終了」をクリックします。
5) フローが記録されて、中央の白い枠「Main」の中に表示されています。
今の操作を再現するために、「▷実行」をクリックしてみましょう。
この「デスクトップレコーダー」は便利です。しかし、動作させたいソフトウェアが使用しているインタフェースによって、フローの記録はできるもののフロー実行時にエラーが出る場合もあります。
確実に動作させる場合には、先に説明をした「手動でのフロー作成」を一部入れて、マウスのクリック位置などを確実に覚えさせるのが、良いでしょう。